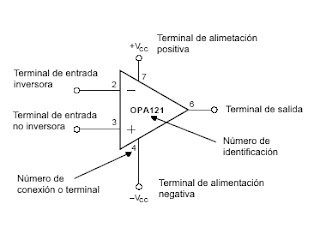| COMANDO | DESCRIPCIÓN | EJEMPLO |
su nombreusuario | Cambia el usuario actual a nombreusuario (pedirá la contraseña del usuario con el que queramos iniciar la sesión) | su root |
who -u | Muestra los usuarios conectados al sistema | who -u |
| who -b | Muestra la fecha y hora del último reinicio del sistema | who -b |
| ls -l | Lista los ficheros y directorios de la ubicación actual | ls -l |
| ls -lSrh | Muestra una lista de los ficheros de una carpeta ordenados por tamaño (los más grandes al final) | ls -lSrh |
| sh nombreficherosh | Ejecuta el fichero de script especificado | sh prueba.sh |
| ./nombrefichero | Ejecuta la aplicación especificada | ./mysql |
| apt-get install nombreaplicacion | Instala la aplicación especificada (si se tiene conexión a Internet), sólo disponible en distribuciones Debian | apt-get install mysql-server |
| apt-get update | Actualiza la base de datos de paquetes a actualizar o instalar a partir del fichero '/etc/apt/sources.list'. La base de datos la constituyen un conjunto de ficheros ubicados en '/var/lib/apt/lists/' | apt-get update |
| apt-get upgrade | Actualiza todos los paquetes instalados en el sistema a la última versión disponible | apt-get upgrade |
| apt-get install -f | Comprueba la correcta instalación de los paquetes descargados en '/var/cache/apt/archives/', repitiendo la instalación si fuese necesario o bajando algún paquete dependiente que no se haya descargado | apt-get install -f |
| apt-get clean | Elimina todos los paquetes (.deb) descargados (almacenados automáticamente en '/var/cache/apt/archives/') | apt-get clean |
| cp nombrefichero carpetadestino | Copia uno o varios (*) ficheros a la carpeta especificada | cp * /usr/bin |
| mv nombrecarpeta carpetadestino | Mueve una carpeta/fichero al destino especificado, también sirve para renombrar ficheros/directorios | mv /home/alonso /etc |
| apt-cache search datoabuscar | Busca una aplicación en la lista de aplicaciones a instalar (sólo distribuciones Debian) | ap-cache search mysql |
| whoami | Muestra el usuario con el que se ha iniciado la sesión de terminal | whoami |
| pwd | Muestra el directorio de trabajo actual | pwd |
| ifconfig | Muestra la IP del pc y la configuración de red | ifconfig |
| iwconfig | Muestra información de las tarjetas de red inalámbrica (wireless) que haya instaladas en el equipo | iwconfig wlan0 |
| ping host | Realiza ping entre pcs | ping 192.168.1.5 |
| passwd nombreusuario | Cambia la contraseña al usuario especificado | passwd alonso |
| cat nombrefichero | Muestra el contenido de un fichero (de texto) | cat /etc/mysql/my.cnf |
| sudo comando usuario | Ejecuta el comando especificado con los derechos del usuario especificado (pedirá la contraseña de este usuario) | sudo apt-get install mysql-server root |
| du nombredirectorio -h -s | Muestra el tamaño de todos los subdirectorios del directorio especificado y el tamaño total del mismo .
-h: Muestra el resultado en unidades entendibles por el usuario (Bytes, MB, GB, etc).
-s: no muestra el tamaño de los subdirectorios, sí lo tiene en cuenta para el tamaño total de la carpeta | du -sh /home |
| rm nombrefichero | Borra / elimina el fichero especificado | rm /home/alonso/hola.txt |
| rm -f -v | Elimina uno o varios ficheros sin pedir confirmación (-f), mostrando los ficheros que va eliminando (-v) | rm -f -v fernando* |
| shred -u nombre_fichero | Elimina un fichero de forma segura (ya no podrá ser recuperado). El comando "rm" no elimina ficheros completamente, podrían ser recuperados | shred -u "fernando alonso" |
| rm -f -r -v nombre_carpeta | Elimina una carpeta completa y todas sus subcarpetas:
-f: no pide confirmación al eliminar.
-r: elimina recursivamente carpetas y subcarpetas y su contenido.
-v: muestra el nombre de los ficheros y carpetas que va eliminando. | rm -f -r -v /home/alonso |
| date | Muestra la hora y la fecha | date |
| cal mes año | Muestra un calendario del mes y año especificados | cal 12 2005 |
| man comando | Muestra ayuda sobre el comando especificado | man ifconfig |
| cd nombredirectorio | Cambia del directorio actual al directorio especificado | cd /usr/bin |
| mkdir nombredirectorio | Crea un directorio | mkdir prueba |
| rmdir nombredirectorio | Elimina el directorio especificado (debe estar vacío) | rmdir prueba |
| rm -r nombredirectorio | Elimina el directorio especificado y todo su contenido | rm -r prueba |
| file nombrefichero | Muestra el tipo de archivo o directorio | file cdrom |
| find expresionbusqueda | Busca ficheros coincidentes con la expresión de búsqueda | find . -name "*mysql*" -print |
| find -size +500000 | Muestra los ficheros de tamaño superior a 500 MB | find -size +500000 |
| grep MemTotal /proc/meminfo | Muestra la memoria RAM total del sistema | grep MemTotal /proc/meminfo |
| grep SwapTotal /proc/meminfo | Muestra la cantidad de espacio swap del sistema (memoria de intercambio) | grep SwapTotal /proc/meminfo |
| df -h | Muestra las unidades de disco, el tamaño y el espacio libre.
-h: muestra el resultado en unidades entendibles por el usuario (M= Megabytes, G=Gigabytes, etc). | df -h |
| df . -h | Muestra el espacio libre, ocupado y total del disco actual | df . -h |
| uname -a | Muestra información del sistema. uname -a es equivalente a uname -snrvmpio, donde:
- -s: nombre del kernel.
- -n: nombre del equipo en la red (host).
- -r: release del kernel.
- -v: versión del kernel.
- -m: nombre hardware de la máquina.
- -p: tipo de procesador.
- -i: tipo de plataforma hardware.
- -o: nombre sistema operativo.
| uname -a |
| date --set=15:30 | Cambia la hora del sistema a las 15:30 | date --set=15:30 |
| deluser nombreusuario | Elimina el usuario nombreusuario y todos sus archivos de configuración | deluser alonso |
| discover --xdriver video | Muestra el driver de la tarjeta de video | discover --xdriver video |
| discover ethernet | Muestra el driver de la tarjeta de red | discover ethernet |
| fdisk -l | Muestra la estructura y tipo de particiones | fdisk -l |
| free | Muestra información sobre la memoria RAM y Swap (total, libre y ocupada) | free |
| gcc -o nombreprograma ficheroresultante.c | Compila "nombreprograma.c" y devuelve el ficheroresultante.c compilado | gcc -o prueba prueba.c |
| gunzip fichero.tar.gz | tar -xvf fichero.tar | Descomprime y desempaqueta el archivo 'fichero.tar.gz' | gunzip mysql.tar.gz | tar -xvf mysql.tar |
| gzip fichero | Comprime el archivo "fichero", renombándolo a 'fichero.gz' | gzip mysql |
| tar xvf fichero.tar | Desempaqueta el archivo "fichero.tar" | tar xvf oracle.tar |
| tar -czvf fichero_tar ficheros_comprimir | Comprime/Empaqueta los ficheros especificados en "ficheros_comprimir" en el fichero "fichero_tar" | tar -czvf /tmp/prueba.tar /root/* |
| tar -tzvf fichero_tar | Muestra el contenido del fichero "fichero_tar" (comprimido con "tar") | tar -tzvf /tmp/prueba.tar |
| tar -tzvf /dev/st0 | Muestra el contenido del dispositivo de copia de seguridad "/dev"st0" | tar -tzvf /dev/st0 |
| tar -czvf /dev/st0 | Descomprime el contenido del dispositivo de copia de seguridad "/dev/st0" en la ubicación donde se ejecute el comando | tar -czvf /dev/st0 |
| head nombrefichero | Muestra las 10 primeras líneas del fichero nombrefichero | head mysql |
| history | Listado de los comandos utilizados por el usuario | history |
| netstat -a | Muestra los puertos abiertos | netstat -a |
| mount -rt iso9660 /dev/hdc /cdrom | Monta la unidad de cdrom en modo sólo lectura (r), con sistema de ficheros (t) 'iso9660', en el dispositivo '/dev/hdc', disponible en el directorio '/cdrom' | mount -rt iso9660 /dev/hdc /cdrom |
| mount -t msdos /dev/fd0 /floppy | Monta la unidad de disquete, con sistema de ficheros 'MS-DOS', en el dispositivo '/dev/fd0', disponible en el directorio '/floppy' | mount -t msdos /dev/fd0 /floppy |
| umount /dispositivo | Desmonta el dispositivo especificado | umount /cdrom |
| umount -a | Desmonta todas las unidades y dispositivos montados | umount -a |
| wc nombrefichero | Muestra las líneas, palabras y caracteres del fichero especificado | wc prueba |
| whois nombredominio | Muestra información del dominio especificado (fecha registro, fecha expiración, dns, ...) | whois ajpdsoft.com |
| xvncviewer ip | Realiza control remoto al equipo con la IP especificada (deberá tener instalado y en ejecución vncserver). Permite el control remoto tanto con PCs con Linux como con PCs con Windows | xvncviewer 192.168.1.3 |
| addgroup nombregrupo | Añade un nuevo grupo de seguridad | addgroup accesored |
| useradd -g nombregrupo nombreusuario | Añade un nuevo usuario con el nombre nombreusuario perteneciente al grupo nombregrupo | useradd -g root alonso |
| userdel nombre_usuario | Elimina un usuario del sistema | userdel ajpdsoft |
| tr 'A-Z' 'a-z' <> | Convierte a minúsculas todos los caracteres del archivo 'fichero.txt' | tr 'A-Z' 'a-z' <> |
| top | Muestra información de los procesos que se están ejecutando, uso de CPU, memoria, PID, ... con la característica de que se va actualizando cada 5 segundos o tras pulsar la barra espaciadora | top |
| tail nombrefichero | Muestra las últimas diez líneas del fichero nombrefichero | tail my.cnf |
| shutdown minutos 'mensaje' | Reinicia el sistema en los minutos especificados, previamente envía un mensaje a todos los usuarios conectados con el texto: mensaje | shutdown 15 'El sistema se reiniciará en 15 minutos, guarde su información' |
| shutdown -h now | Apaga el sistema instantáneamente (equivalente a halt o init 0) | shutdown -h now |
| shutdown -r now | Reiniciar el sistema instantáneamete (equivalente a reboot o init 6) | shutdown -r now |
| shutdown -r hh:mm | Reinicia el equipo a la hora y minuto indicada | shutdown -r 20:00 |
| cat /dev/hda > /dev/hdb | Copia todo el disco duro 'hda' en el disco duro 'hdb' | cat /dev/hda > /dev/hdb |
| cat /dev/cdrom > /usr/fichero.iso | Crea la imagen ISO-9660 del CD-ROM introducido, con el nombre 'fichero.iso' en el directorio '/usr' | cat /dev/cdrom > /usr/fichero.iso |
| hwbrowser& | Muestra el navegador de hardware (modo gráfico): discos duros, SCSI, CD-ROM, USB, Unidades de cinta, etc | hwbrowser& |
| whereis | Busca los archivos ejecutables, las fuentes y el manual de un comando | whereis ls
whereis man |
| ifdown eth0 | Desactiva la tarjeta de red especificada (eth0) | ifdown eth0 |
| ifup eth0 | Activa la tarjeta de red especificada (eth0) | ifup eth0 |
| vmstat | Muestra estadísticas de uso de la memoria, cpu, lectuas/escrituras en disco, etc | watch "vmstat -s -S: M" |
| free | Muestra estadísticas de uso de la memoria | watch "free -m" |
cd /etc/init.d
ls -l | En el directorio init.d se guardan todos los servicios instalados en el equipo, accediendo a este directorio y haciendo un ls -l se pueden ver | cd /etc/init.d
ls -l |
| set | Muestra todas las variables de entorno shell y su valor | set |
| hostname -i | Muestra la IP de la interfaz de red actual del equipo (normalmente eth0) | hostname -i |
| ethtool eth0 | Muestra el estado actual de la interfaz de red indicada "eth0" | ethtool eth0 |
| ip addr show | Muestra todas las direcciones de todas las interfaces de red del equipo | ip addr show |
| cal -3 | Muestra un calendario del mes anterior, el actual y el siguiente a la fecha actual del equipo | cal -3 |
| last reboot | Muestra las veces que el equipo se ha reiniciado, la fecha, la hora y el tipo de reinicio | last reboot |
| head -n1 /etc/issue | Muestra el nombre y la versión de la distribución de GNU Linux instalada | head -n1 /etc/issue |
| grep "model name" /proc/cpuinfo | Muestra el fabricante, el modelo y la velocidad del procesador (CPU) del equipo | grep "model name" /proc/cpuinfo |
| hdparm -tT /dev/sda | Realiza un test para calcular la velocidad de transferencia del disco duro indicado | hdparm -tT /dev/sda |
| alias comando | Permite asignar a un comando creado por nosotros mismos con el nombre que queramos la ejecución de otro comando Linux, por ejemplo, el siguiente comando Linux: alias listar='ls -lah' creará un nuevo "comando" llamado "listar" que cada vez que se ejecute será igual que si ejecutásemos el comando ls -lah | alias listar='ls -lah' |
| lspci -tv | Muestra los dispositivos PCI (Peripheral Component Interconnect ) | lspci -tv |
| lsusb -tv | Muestra los dispostivos USB, la ubicación, el bus, el puerto | lsusb -tv |
| visudo | Muestra y permite editar (como si de vi se tratase) el fichero /etc/sudoers, donde se le indica a Linux qué usuarios podrán ejecutar comandos como si fuesen el superusuario root utilizando el comando "sudo" | visudo |
| telnet IP Puerto | Realiza una conexión mediante Telnet al equipo indicado "IP" utilizando el puerto indicado "Puerto" | telnet 192.168.1.100 4899 |
| nano nombre_fichero | Editor en modo texto más intuitivo y fácil de usar que vi | nano /etc/sudoers |
| ftp | Realiza un conexión mediante el protocolo FTP a un servidor de FTP | ftp |
| id nombre_usuario | Muestra el uid interno del usuario "nombre_usuario" y los grupos de seguridad a los que pertenece | id root |
| adduser -u 0 -o -g 0 -G 0,1,2,3,4,6,10 -M nombre_usuario | Añade un nuevo usuario al sistema operativo como si se tratase del superusuario root (con los mismos permisos) | adduser -u 0 -o -g 0 -G 0,1,2,3,4,6,10 -M fernando |
| crontab -e | Edita el fichero "crontab" (equivalente al programador de tareas de Windows). Permite agregar nuevas tareas programadas, modificar o eliminar las actuales | crontab -e |
| runlevel | Muestra el nivel de ejecución anterior y el actual. Si no ha cambiado, mostrará "N" en el anterior | runlevel |
| halt | Apaga el equipo. Comando equivalente a ejecutar: init 0 (más o menos). En realidad, lo que hace halt es comprobar si el sistema se está deteniendo (reiniciando o apagando) consultado el fichero /var/log/wtmp. Si no se está deteniendo ya lo apaga | halt |
| poweroff | Apaga el equipo (equivalente a init 0, shutdown -h now, halt) | poweroff |
| reboot | Reinicia el equipo (equivalente a shutdown -r now, init 6) | reboot |